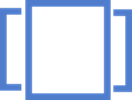Windows 10 Görev Görünümü (Sanal Masaüstleri): Açma ve Kullanma
https://10.enpedi.com/2015/12/windows-10-gorev-gorunumu-sanal.html
Linux dağıtımlarını kullanananların uzun zamandır aşina olduğu sanal masaüstleri özelliği (Microsoft bunu Görev Görünümü olarak adlandırdı) Windows 10 ile beraber Windows kullanıcılarının da kullanmaya başladığı bir özellik oldu. Özellikle bilgisayarını iş ve üretim amaçlı kullanan kullanıcılar için oldukça kullanışlı bir özellik olan Görev Görünümü nasıl açılacağı, nasıl kullanılılacağı oldukça basit olsa da bu özellik ile yeni tanışan arkadaşlar için anlatmayı uygun buldum.
1.1- Şunlardan dilediğiniz birini yapın;
3.1- 1.1 adımını uyguladıktan sonra kapatmak istediğiniz masaüstünü işaretine tıklatarak kapatın.
işaretine tıklatarak kapatın.
4.1- 1.1 adımını uyguladıktan sonra videoyu takşp edin
Görev Görünümünü açmak
1.1- Şunlardan dilediğiniz birini yapın;
- Görev çubuğundaki Görev Görünümü simgesine tıklatın
- Windows logo tuşu
+TAB tuşlarına beraber basın.
- Dokunmatik ekran kullanıyorsanız sol kenardan içe doğru çekin.
Yeni sanal masaüstleri eklemek
2.1- Şunlardan dilediğinizi yapın;
Tablet modundayken sanal masaüstleri ekleyemezsiniz.
- Windows logo tuşu
+CTRL + D tuşlarına beraber basın.
- 1.1 adımını uyguladıktan sonra Yeni Masaüstü butonuna tıklatın. (Alttaki resimler)
Eklenmiş sanal masaüstlerini silmek
3.1- 1.1 adımını uyguladıktan sonra kapatmak istediğiniz masaüstünü
 işaretine tıklatarak kapatın.
işaretine tıklatarak kapatın.
Eğer en soldaki masaüstünü kapatırsanız bu masaüstünde açık olan uygulamalar bitişiğindeki masaüstüne aktarılır. Diğer masaüstlerini kapattığınızda ise sol bitişiğindeki masaüstüne aktarılır.
Bir uygulamayı başka masaüstüne taşımak
4.1- 1.1 adımını uyguladıktan sonra videoyu takşp edin
Konuyla ilgili;
- Windows 10: Görev Görünümü Düğmesini Kaldırmak/Eklemek
- Windows 10: Sanal Masaüstleri Arasında Direkt Geçiş Yapmak
- Windows 10 Görev Görünümü (Sanal Masaüstleri): Her Masaüstünde Farklı Arka Plan Resmi Kullanmak