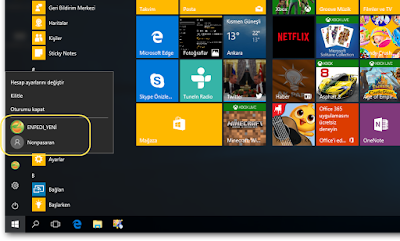Windows 8 ve 10: Kullanıcı Adınızı (Kullanıcı Klasörlerinizle Birlikte) Değiştirmek
https://10.enpedi.com/2016/10/windows-8-ve-10-kullanc-adnz-kullanc.html
Kullanıcı adınızı istediğinizde Denetim Masası'ndan değiştirebilirsiniz. Bunu daha önce anlatmıştım: Windows 8 ve 10: Kullanıcı Hesabınızın Adını Değiştirmek
Ancak bu işlem C\Kullanıcılar lokasyonundaki kişisel klasörünüzün ismini değiştirmez. Yani kullanıcı adınız değişir ama kişisel klasörlerinizin ismi hala aynı kalır.
İşte bu yazıda size kullanıcı adınızı görüntülendiği her yer için nasıl değiştirebileceğinizi anlatacağım. Ancak bu klasöre ait binlerce farklı bağlantı olabileceği ve bu durum bazı karasızlıklara sebep olabileceği için her ihtimale karşın makaleyi uygulamadan önce bir Sistem Geri Yükleme Noktası oluşturmanızı hararetle tavsiye ediyorum; Windows 8 ve 10 Sistem Koruması: El ile Geri Yükleme Noktası Oluşturmak
Alttaki resimlerde ENPEDI olan kullanıcı adınının ENPEDI_YENİ olarak değiştirilmiş halini görüyorsunuz;
1- Eğer ismini değiştireceğiniz hesabın dışında kullanabileceğiniz bir Yönetici Hesabı yoksa (Geçici olarak kullanacağız) oluşturun. Varsa 2. adıma geçin
Ben Nonpasaran adında bir yerel yönetici hesabı oluşturuyorum;
2- İsmini değiştireceğiniz hesaptaki oturumu kapatın ve oluşturduğunuz veya daha önceden var olan yönetici hesabında oturum açın.
3- C\Kullanıcılar yolunu izleyerek ismini değiştireceğiniz hesaba ait klasörü bulun ve ismini değiştirin.
4- Çalıştır'ı açın ve regedit yazıp Enter'a basın.
5- Açılan Kayıt Defteri penceresinde HKEY_LOCAL_MACHINE\SOFTWARE\Microsoft\Windows NT\CurrentVersion\ProfileList
yolunu izleyin.
6- Sol tarafta ProfileList anahtarının alt anahtarları arasında uzun numaralardan oluşan anahtarlar göreceksiniz. Bu uzun numaraların her biri bir kulanıcı hesabını temsil ediyor. Bu numaralara teker teker tıklayarak, sağ taraftan hangi hesaba ait olduklarını kontrol edin. Değiştirmek istediğiniz hesaba ait numarayı bulduğunuzda ProfileImagePath anahtarına çift tıklayın ve C\Users\Kullanıcı hesabınızın eski ismi olan adresi C\Users\Kullanıcı hesabınızın yeni ismi olarak değiştirin.
7- Kayıt Defteri'ni kapatın.
8- Oturumu kapatın.
9- İsmini değiştirdiğiniz hesapta oturum açın.
10- Burada anlattığım şekilde kullanıcı hesabınızın ismini değiştirin: Windows 8 ve 10: Kullanıcı Hesabınızın Adını Değiştirmek
11- Çalıştır'ı açın ve netplwiz yazıp Enter'a basın. Açılan netplwiz penceresinde kullanıcı adımızın hala değişmediğini göreceksiniz. Bu durum Görev Yöneticisi'nde görünen ismin de değişmemesi anlamına geldiği için bunu düzeltmemiz gerekiyor. Bunun için Özellikler butonuna tıklatın.
12- Kullanıcı adı kısmındaki eski ismi yeni isim ile değiştirin ardından Tamam diyerek pencereyi kapatın.
13- Tamam butonuna tıklatarak netplwiz penceresini kapatın.
14- 11.. ...13 adımlarının ardından kullandığımız hesap askıda kaldığı için (Çünkü şu anda Windows'ta hiçbir şekilde tanımlanmayan eski kullanıcı adınızı taşıyan bir hesap kullanıyoruz) Windows kararsız davranmaya başlayabilir.
Tek yapmanız gereken oturumu kapatıp tekrar oturum açmak.
15- Hepsi bu. Bir sorun ile karşılaşmadıysanız ve 1. adımda bir geçici yönetici hesabı oluşturduysanız artık onu silebilirsiniz.
Ancak bu işlem C\Kullanıcılar lokasyonundaki kişisel klasörünüzün ismini değiştirmez. Yani kullanıcı adınız değişir ama kişisel klasörlerinizin ismi hala aynı kalır.
İşte bu yazıda size kullanıcı adınızı görüntülendiği her yer için nasıl değiştirebileceğinizi anlatacağım. Ancak bu klasöre ait binlerce farklı bağlantı olabileceği ve bu durum bazı karasızlıklara sebep olabileceği için her ihtimale karşın makaleyi uygulamadan önce bir Sistem Geri Yükleme Noktası oluşturmanızı hararetle tavsiye ediyorum; Windows 8 ve 10 Sistem Koruması: El ile Geri Yükleme Noktası Oluşturmak
Alttaki resimlerde ENPEDI olan kullanıcı adınının ENPEDI_YENİ olarak değiştirilmiş halini görüyorsunuz;
 |
| Kullanıcı klasörü |
 |
| Oturum açma ekranı |
 |
| Komut istemcisi |
 |
| Başlangıç |
 |
| Görev Yöneticisi (Microsoft hesabı kullanıyorsanız değişmez bunun yerine e-posta adresiniz görünür) |
 |
| Netplwiz (Microsoft hesabı kullanıyorsanız değişmez bunun yerine e-posta adresiniz görünür) |
- Yukarıda da bahsettim; Makalede uygulanan yöntem sorunsuz bir Windows üzerinde sorunsuzca çalışıyor ancak her bilgisayarın kendi konfigürasyonu olduğunu ve bu tip majör bir değişikliğin sorunlar çıkarabileceğini göz önünde bulundurun. Dolayısıyla makaleyi uygulamak kendi sorumluluğunuzdadır.
- Bu işlemi yapmanın güvenilir ve sorunsuz yolu kullanıcı hesabınızın adını değiştirmek yerine istediğiniz isimde yeni bir kullanıcı hesabı oluşturmak ve dosyalarınızı yeni hesaba taşıyarak eski hesabı silmenizdir.
- Kullanıcı adınızı değiştirirken şu karakterleri kullanamazsınız: / \ [ ] " : ; | < > + = , ? * % @
- Makalede örnek olarak kullanacağımız hesaplar şunlar:
- Adını değiştireceğimiz hesap;
- ENPEDI Yeni vereceğimiz isim; ENPEDI_YENİ
- Yazıda Siyah ile yazılan maddeler (Ve siyah başlıklı ekran alıntıları) ismini değiştireceğimiz hesapta (Bu makalede ENPEDI) uygulanırken, Mavi ile yazılı maddeler (Ve mavi başlıklı ekran alıntıları) diğer hesapta (Bu makalede Nonpasaran) uygulanıyor.
1- Eğer ismini değiştireceğiniz hesabın dışında kullanabileceğiniz bir Yönetici Hesabı yoksa (Geçici olarak kullanacağız) oluşturun. Varsa 2. adıma geçin
Bunu nasıl yapacağınızı bilmiyorsanız Windows 8 için buradan, Windows 10 için buradan yardım alabilirsiniz.
Ben Nonpasaran adında bir yerel yönetici hesabı oluşturuyorum;
2- İsmini değiştireceğiniz hesaptaki oturumu kapatın ve oluşturduğunuz veya daha önceden var olan yönetici hesabında oturum açın.
3- C\Kullanıcılar yolunu izleyerek ismini değiştireceğiniz hesaba ait klasörü bulun ve ismini değiştirin.
4- Çalıştır'ı açın ve regedit yazıp Enter'a basın.
5- Açılan Kayıt Defteri penceresinde HKEY_LOCAL_MACHINE\SOFTWARE\Microsoft\Windows NT\CurrentVersion\ProfileList
yolunu izleyin.
7- Kayıt Defteri'ni kapatın.
8- Oturumu kapatın.
9- İsmini değiştirdiğiniz hesapta oturum açın.
10- Burada anlattığım şekilde kullanıcı hesabınızın ismini değiştirin: Windows 8 ve 10: Kullanıcı Hesabınızın Adını Değiştirmek
11- Çalıştır'ı açın ve netplwiz yazıp Enter'a basın. Açılan netplwiz penceresinde kullanıcı adımızın hala değişmediğini göreceksiniz. Bu durum Görev Yöneticisi'nde görünen ismin de değişmemesi anlamına geldiği için bunu düzeltmemiz gerekiyor. Bunun için Özellikler butonuna tıklatın.
12- Kullanıcı adı kısmındaki eski ismi yeni isim ile değiştirin ardından Tamam diyerek pencereyi kapatın.
13- Tamam butonuna tıklatarak netplwiz penceresini kapatın.
14- 11.. ...13 adımlarının ardından kullandığımız hesap askıda kaldığı için (Çünkü şu anda Windows'ta hiçbir şekilde tanımlanmayan eski kullanıcı adınızı taşıyan bir hesap kullanıyoruz) Windows kararsız davranmaya başlayabilir.
Tek yapmanız gereken oturumu kapatıp tekrar oturum açmak.
15- Hepsi bu. Bir sorun ile karşılaşmadıysanız ve 1. adımda bir geçici yönetici hesabı oluşturduysanız artık onu silebilirsiniz.