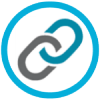Windows 10: "Sık Kullanılan Yerler" ve "Son Kullanılan Öğeler" Geçmişini Yedeklemek/Geri Yüklemek
https://10.enpedi.com/2016/11/windows-10-sk-kullanlan-yerler-ve-son.html
Bu yazıda Sık Kullanılan Yerler ve Son Kullanılan Öğeler geçmişini nasıl yedekleyebileceğinizi ve geri yükleyebileceğinizi anlatacağım. Bu özellikle Sık Kullanılan Yerler ve Son Kullanılan Öğeler listelerini aktif olarak kullanan kullanıcılar için Windows'u tekrar kurmaları (Format) gerektiğinde yararlı olacaktır. Ancak önce genel bilgiler...
Windows 7'den Sıçrama Listesi olarak bildiğimiz, Windows 8'de Atlama Listesi olarak tekrar adlandırılan özellik Windows 10'da genişleyerek Sık Kullanılan Yerler ve Son Kullanılan Öğeler adlarını aldı. Ancak Microsoft tercümanlarının da kafası oldukça karışmış olacak ki bunlar farklı yerlerde farklı isimlerle geçebiliyorlar.
Sık Kullanılan Yerler; En son açtığınız dosya, klasör, web sitesi gibi öğelerdir. Bu öğeleri Hızlı Erişim altında Sık kullanılan klasörler başlığında, Dosya Gezgini/Dosya menüsü altında Sık kullanılan yerler bölmesinde ve Görev Çubuğu/Başlat Menüsü atlama listelerinde Sık kullanılanlar başlığı altında bulabilirsiniz
Son Kullanılan Öğeler; Son açtığınız veya kullandığınız öğelerin bir listesidir. Bu öğeleri Hızlı Erişim altında Sık kullanılan dosyalar başlığında ve Görev Çubuğu/Başlat Menüsü atlama listelerinde En son başlığı altında bulabilirsiniz.
Altta bütün bu lokasyonları görüyorsunuz;
1- Buradan Sık Kullanılan Yerler ve Son Kullanılan Öğeler_YEDEKLE.rar dosyasını indirin.
2- İndirdiğiniz sıkıştırılmış dosyayı ayıkladığınızda içinden Sık Kullanılan Yerler ve Son Kullanılan Öğeler_YEDEKLE.bat adında bir dosya çıktığını göreceksiniz. Bu dosyayı çift tıklatarak çalıştırın.
3- Bu BAT dosyası Sık Kullanılan Yerler ve Son Kullanılan Öğeler geçmişini yedekleyerek Masaüstünde Atlama Listeleri-Yedek adında bir klasöre kaydedecek. Bu klasörü silinmeyeceği güvenli bir lokasyona taşıyın. Örneğin, Windows'u yeniden kuracaksanız bir harici disk sürücüsü ya da USB flash sürücü ideal olacaktır.
4- 3. adımda yedeklediğiniz Atlama Listeleri-Yedek klasörünü Masaüstüne taşıyın.
5- Buradan Sık Kullanılan Yerler ve Son Kullanılan Öğeler_GERİ YÜKLE.rar dosyasını indirin.
6- İndirdiğiniz sıkıştırılmış dosyayı ayıkladığınızda içinden Sık Kullanılan Yerler ve Son Kullanılan Öğeler_GERİ YÜKLE.bat adında bir dosya çıktığını göreceksiniz. Bu dosyayı çift tıklatarak çalıştırın.
7- Dosya Gezgini'nin yeniden başlatıldığını göreceksiniz. Bu esnada ekranınız bir süre için boş kalabilir ya da kararabilir. Bu tamamen normal. Dosya Gezgini'ni yeniden başlatıldığında Sık Kullanılan Yerler ve Son Kullanılan Öğeler geçmişinin yedek aldığınız duruma geri yüklendiğini göreceksiniz.
Windows 7'den Sıçrama Listesi olarak bildiğimiz, Windows 8'de Atlama Listesi olarak tekrar adlandırılan özellik Windows 10'da genişleyerek Sık Kullanılan Yerler ve Son Kullanılan Öğeler adlarını aldı. Ancak Microsoft tercümanlarının da kafası oldukça karışmış olacak ki bunlar farklı yerlerde farklı isimlerle geçebiliyorlar.
Sık Kullanılan Yerler; En son açtığınız dosya, klasör, web sitesi gibi öğelerdir. Bu öğeleri Hızlı Erişim altında Sık kullanılan klasörler başlığında, Dosya Gezgini/Dosya menüsü altında Sık kullanılan yerler bölmesinde ve Görev Çubuğu/Başlat Menüsü atlama listelerinde Sık kullanılanlar başlığı altında bulabilirsiniz
Son Kullanılan Öğeler; Son açtığınız veya kullandığınız öğelerin bir listesidir. Bu öğeleri Hızlı Erişim altında Sık kullanılan dosyalar başlığında ve Görev Çubuğu/Başlat Menüsü atlama listelerinde En son başlığı altında bulabilirsiniz.
Altta bütün bu lokasyonları görüyorsunuz;
 |
| Hızlı Erişim: Sık kullanılan klasörler ve Sık kullanılan dosyalar |
 |
| Dosya Gezgini/Dosya menüsü, Sık kullanılan yerler bölmesi |
 |
| Başlat Menüsü atlama listesi En Son öğeler |
 |
| Başlat Menüsü atlama listesi Sık Kullanılanlar |
 |
| Görev Çubuğu atlama listesi En Son öğeler |
 |
| Görev Çubuğu atlama listesi Sık Kullanılanlar |
Sık Kullanılan Yerler ve Son Kullanılan Öğeler şu klasörlerde depolanırlar;
- %APPDATA%\Microsoft\Windows\Recent Items
- %APPDATA%\Microsoft\Windows\Recent\AutomaticDestinations
- %APPDATA%\Microsoft\Windows\Recent\CustomDestinations
Yedekleme
1- Buradan Sık Kullanılan Yerler ve Son Kullanılan Öğeler_YEDEKLE.rar dosyasını indirin.
2- İndirdiğiniz sıkıştırılmış dosyayı ayıkladığınızda içinden Sık Kullanılan Yerler ve Son Kullanılan Öğeler_YEDEKLE.bat adında bir dosya çıktığını göreceksiniz. Bu dosyayı çift tıklatarak çalıştırın.
3- Bu BAT dosyası Sık Kullanılan Yerler ve Son Kullanılan Öğeler geçmişini yedekleyerek Masaüstünde Atlama Listeleri-Yedek adında bir klasöre kaydedecek. Bu klasörü silinmeyeceği güvenli bir lokasyona taşıyın. Örneğin, Windows'u yeniden kuracaksanız bir harici disk sürücüsü ya da USB flash sürücü ideal olacaktır.
Geri Yükleme
4- 3. adımda yedeklediğiniz Atlama Listeleri-Yedek klasörünü Masaüstüne taşıyın.
Sürecin doğru işlemesi için Atlama Listeleri-Yedek klasörünün veya alt klasörlerinin adını değiştirmeyin. Ayrıca Atlama Listeleri-Yedek klasörü Masaüstü dışında başka bir lokasyonda işe yaramayacaktır.
5- Buradan Sık Kullanılan Yerler ve Son Kullanılan Öğeler_GERİ YÜKLE.rar dosyasını indirin.
6- İndirdiğiniz sıkıştırılmış dosyayı ayıkladığınızda içinden Sık Kullanılan Yerler ve Son Kullanılan Öğeler_GERİ YÜKLE.bat adında bir dosya çıktığını göreceksiniz. Bu dosyayı çift tıklatarak çalıştırın.
7- Dosya Gezgini'nin yeniden başlatıldığını göreceksiniz. Bu esnada ekranınız bir süre için boş kalabilir ya da kararabilir. Bu tamamen normal. Dosya Gezgini'ni yeniden başlatıldığında Sık Kullanılan Yerler ve Son Kullanılan Öğeler geçmişinin yedek aldığınız duruma geri yüklendiğini göreceksiniz.
İlgili olarak Bkz.
- Başlat Menüsünde En Son Yüklenen Uygulamaların Görüntülenmesini Devre Dışı Bırakmak
- Başlat Menüsünde En Çok Kullanılan Uygulamaların Görüntülenmesini Devre Dışı Bırakmak
- Sık Kullanılan Yerler ve Son Kullanılan Öğeler'i Kapatmak
- Sık Kullanılan Yerler ve Son Kullanılan Öğeler Geçmişini Silmek
- Dosya Gezgini Gezinti Bölmesi'nden Hızlı Erişim'i Kaldırmak