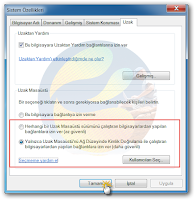Uzak Masaüstü (Remote Desktop) II: Bağlanılacak Bilgisayarı Hazırlama
https://10.enpedi.com/2017/02/uzak-masaustu-remote-desktop-ii.html
(Aynı ağdaki) Uzak Masaüstü (Remote Desktop) ile bağlanacağınız bilgisayarı hazırlamanın 2 aşaması var;
Tabii bu iki ayar sadece aynı ağı kullanan bilgisayarlar için geçerli. Uzak bilgisayara Internet üzerinden bağlanmayı düşünüyorsanız ayrıca ayarlar yapmak gerekiyor ki bunları da yazının son bölümünde anlatacağım.
1- Şunlardan birini yapın;
2- Sol tarafta görebileceğiniz Uzak bağlantı ayarları'na tıklatın.
3- Altta yaptığım açıklamalara uygun olarak uzaktan bağlantıya izin verin.
Dışarıdan gelen bağlantılara izin verilmesi için Ağ konumunun Windows 7'de Ev, Windows 8 ve 10'da ise Özel konumunda olması gerekiyor. Bunu kontrol etmek, gerekirse değiştirmek için şunları yapın;
1- Ağ ve Paylaşım Merkezi'ni açıp ağ konumunuzun Ev olup olmadığını kontrol edin. Değilse mevcut konuma tıklatın;
2- Ev ağı'nı seçin.
3- Açılan pencereyi İptal'e tıklatarak kapatın. (Bu pencere Ev ağı için klasör paylaşım ayarlarını yapılandırıyor. Bizim durumumuzda buna gerek yok)
1- Burada anlattığım şekilde ağ konumunuzu Özel olarak ayarlayın; Windows 8 ve 8.1: Ağ Konumu (Ağ Paylaşımı) Ayarları
1- Burada anlattığım şekilde ağ konumunuzu Özel olarak ayarlayın; Windows 10: Ağ Konumu (Ağ Paylaşımı) Ayarları
Eğer Ana Bilgisayar (Remote Client) ile Ev Sahibi Bilgisayar (Remote Host) aynı ağdaysa şimdiye kadar yaptığımız ayarlar yeterli. Ancak Ana Bilgisayar (Remote Client) ile Ev Sahibi Bilgisayar'ın (Remote Host) aynı ağda olmadığı durumlarda bağlantıyı Internet üzerinden yapmanız gerekir. Bu durumda ise modeminiz (Router) üzerinde gerekli ayarlar yapılmazsa gelen bağlantı başarısız olacaktır. Bahsettiğim "gerekli ayarlar"a da port açma/yönlendirme diyoruz.
Alttaki resmi incelediğinizde sıkıntının nerede olduğunu anlayabilirsiniz;
Önce gelin bazı temel bilgileri gözden geçirelim;
Hepiniz IP Adresi kavramını duymuşsunuzdur. IP adresi denince aklınıza gelen şey aslında Global IP (Public IP) adresidir. Ancak düşündüğünüzün aksine bilgisayarların IP adresi olmaz. (Verdiğim Wikipedi linkinde de yanlış anlatılmış) Bilgisayarlar direkt Internet'e de bağlanamazlar. Internet'e bağlanan modeminizdir. (Global) IP adresi de bu modeme aittir.
Örneğin şimdi bu linke tıklarsanız kendi IP adresinizi (Modeminizin) görebilirsiniz. Bu IP adresi Global IP adresidir ve eşsizdir. Aynı zamanda modeminize bağlanan tüm cihazlar (Masaüstü bilgisayarınız, Dizüstü bilgisayarınız, tabletiniz, cep telefonunuz vs.) bu -aynı- IP adresini kullanırlar. Yukarıda verdiğim IP adresinizi öğrenmenizi sağlayan linke Masaüstü bilgisayarınızda da tıklatsanız, Dizüstü bilgisayarınızda da tıklatsanız aynı IP adresini görürsünüz.
Ağımızdaki cihazlar ise yerel IP adresleri kullanırlar. Bu IP'leri modeminizdeki DHPC sunucunuz dağıtır. Dağıttığı IP adresleri ise tamamen eşsiz olan Global IP adresinizin aksine eşsiz değildir. Örneğin şu anda bilgisayarınızın yerel ip adresi olan 192.168.1.5 dünya üzerindeki milyonlarca ağda kullanılan bir adrestir. Daha iyi anlamanız için şöyle anlatayım;
İşyerinizin telefonu +90 (212) 333 44 55 olsun. Bu Global IP adresine karşılık gelir. (Modeminizin adresi) Yani bütün dünyada tek ve eşsizdir. Sizin odanızdaki dahili telefonun numarası da 1234 olsun. Bu yerel IP adresine karşılık gelir. (Bilgisayarınızın adresi) Eşsiz falan değildir. Dünyadaki binlerce iş yerine dahili telefonu 1234 olan binlerce çalışan vardır.
Buraya kadar verdiğim bilgiler -alt paragraftan başlayarak- yazı dizisinin tamamında ihtiyaç duyacağımız bilgiler. Bu yüzden bu kısmı okuyup anladığınızdan emin olun. Anlamadığınız bir nokta varsa yorum alanında sormaktan çekinmeyin.
Port açma olarak bilinen port forwarding/port yönlendirmeyi teknik olarak anlatmaya çalışmak anlamsız sanırım. Internet'te bu tip anlatımları zaten bulabilirsiniz. Ben size en kolay anlaşılabilecek şekilde "Port yönlendirme nedir, neden ihtiyaç duyuyoruz?" sorusunun cevabını vermeye çalışayım.
Evinizdesiniz. İşyerinizdeki bilgisayara uzaktan bağlanmak istiyorsunuz. Bunu nasıl yaparsınız? Milyarlarca cihazın fink attığı Internet'te cihazınızı nasıl bulursunuz?
Burada açıkça belli ki tıpkı işyeri santralini arayıp santral memuruna "Beni 1234'e bağlar mısınız?" dediğinizde bağlanıyor olmamızı simule etmemiz gerekiyor.
İşte burada santral memurunun yaptığı işi port yönlendirme yapar. Port yönlendirdiğinizde modeminize aslında şunu söylersiniz; "Senin 3389 nolu portuna (Uzak masaüstünün varsayılan portudur) biri geldiğinde onu örn. masaüstü bilgisayarımın (192.168.1.5) 3389 nolu portuna yönlendir."
Başka bir deyişle port yönlendirerek 213.24.228.7 olan Global IP adresi ile 192.168.1.5 olan yerel IP adresini tek bir adrese dönüştürürsünüz.
Şimdiye kadar dikkatli okuduysanız bir problem olduğu gözünüzden kaçmamıştır. Bir bilgisayarın yerel IP numarası ağa her yeniden bağlandığında değişebilir. Şöyle ki;
Sabah bilgisayarınızı açtınız. Bilgisayarınız modeme bağlanır ve DHPC sunucunuz bilgisayarınıza bir yerel IP adresi atar. O anda ağda hiçbir cihaz yoksa IP havuzundaki ilk IP atanır. 192.168.1.2 olsun.
Daha sonra bilgisayarı kapattınız. Bu arada oğlunuz telefonu ile ağa bağlandı. Boşta olduğu için DHPC sunucusu 192.16.1.2 adresini telefona verdi. Şimdi siz tekrar bilgisayarı açtığınızda yerel IP adresiniz (192.16.1.2 kullanımda olduğu için) 192.168.1.3 olacaktır. Bu ise bizim istemediğimiz bir şey çünkü port yönlendirirken bizim kesin değişmeyecek bir ip adresine ihtiyacımız vardır ki her seferinde masaüstü bilgisayarımıza ulaşalım.
Bunu ise "Windows'a her seferinde şu IP'yi al/talep et" diyerek yapabiliriz. Ancak burada bir sıkıntı var. Bu IP kullanılıyorsa bilgisayarımız IP alamayacağından ulaşılmaz olacaktır. Bunu engellemek için ise yapmamız gereken kullanılmayacağından emin olduğumuz bir IP atamak.
Daha önce anlatmıştım DHPC sunucumuz IP'leri bağlanma sırasına göre dağıtır. Bunun için ise bir IP havuzu belirlenmiştir.
DHPC sunucumuzun IP havuzunun 192.168.1.1 ile 192.168.1.100 arasında olduğunu varsayalım. Ağınıza da -aynı anda- maks. bağlanacak cihaz sayısı 20 olsun. Bu durumda 192.168.1.21 ile 100 arası hiçbir zaman kullanılmayacaktır. Yine de garanti olsun diye örneğin 192.168.1.50 gibi bir IP adresini bilgisayarımıza statik IP olarak atamak en iyi sonucu verecektir.
Bunu nasıl ayarlayacağınızı ise daha önce anlatmıştım: (Linkte 2. YOL) "IP Çakışması" Sorunu ve "Statik IP" Atamak
Yukarıdaki anlattığım sorunun bir benzeri (Global) IP tarafında da yaşanır. Bunun sebebi Global IP adresleri sınırlı olduğundan normalde her bağlantı için dinamik yapıda rastgele atanır. Yani Internet'ten çıkıp tekrar girdiğinizde IP numaranızın değiştiğini görürsünüz.
Örneklendirirsek; Akşam işten çıkarken ertesi gün evden çalışmayı planladığınızdan Global IP adresinizi not aldınız. Ancak ertesi gün siz Uzak Masaüstü kullanmaya başladığınız zamana kadar eğer modeminiz yeniden başlatılırsa not aldığınız IP adresi değişeceğinden çöp olacaktır.
Bu durumdan sakınmak için 3 yol var;
Hiç abartmıyorum binlerce modem modeli var. Bu yüzden nasıl port yönlendirileceğini spesifik bir şekilde anlatmam mümkün değil. Ancak gereken 2 temel bilgi var;
Bu bilgilere sahipseniz yapmanız gereken Google'da -modem modelinizin yanında- "Port açma" veya "Port forward" yazarak arama yapmak. İlla biri anlatmıştır. Ama önce portforward.com'a bakmayı ihmal etmeyin. Binlerce modelin anlatımı bu sitede mevcut.
Sadece örnek olması açısından kendi modemimde nasıl ayarlandığı ile ilgili bir görsel paylaşayım;
İşinizi bitirdikten sonra portunuzu test etmek için Ping.eu sitesini kullanabilirsiniz. Tek yapmanız gereken üst tarafta yer alan IP adresinizi kutuya kopyala/yapıştır yaptıktan sonra test etmek istediğiniz portu yazmak;
Yukarıda da bahsettim aynı modem/aynı Global IP ile Internet'e bağlı farklı bilgisayarlara bağlanmak istiyorsanız her bir bilgisayar için farklı port kullanmanız gerekir. Bunun sebebini yukarıda anlattım. Port Açma nedir? başlığını okuyun.
Bir bilgisayarın Uzak Masaüstü için farklı port kullanmasını istiyorsanız yapmanız gerekenler şunlar;
1- Kayıt Defteri'ni açın ve HKEY_LOCAL_MACHINE\System\CurrentControlSet\Control\Terminal Server\WinStations\RDP-Tcp\PortNumber yolunu izleyin.
2- PortNumber anahtarına çift tıklatın.
3- Ondalık seçeneğini seçin.
4- Kullanmak istediğiniz port numarasını yazın.
5- Kaydedin.
- Uzak Masaüstü bağlantılarına izin vermek
- Ağ ayarlarınızı Uzak Masaüstü bağlantısına uygun duruma getirmek.
Tabii bu iki ayar sadece aynı ağı kullanan bilgisayarlar için geçerli. Uzak bilgisayara Internet üzerinden bağlanmayı düşünüyorsanız ayrıca ayarlar yapmak gerekiyor ki bunları da yazının son bölümünde anlatacağım.
Yazı dizisinin diğer bölümleri;
- Uzak Masaüstü (Remote Desktop) I: Uzak Masaüstü Nedir?
- Uzak Masaüstü (Remote Desktop) II: Bağlanılacak Bilgisayarı Hazırlama
- Uzak Masaüstü (Remote Desktop) III: Windows ile Uzak Masaüstü Bağlantısı
- Uzak Masaüstü (Remote Desktop) IV: Windows Mobile ile Uzak Masaüstü Bağlantısı
- Uzak Masaüstü (Remote Desktop) V-IV: Android, iPad veya iOS İle Uzak Masaüstü Bağlantısı
- Uzak Masaüstü (Remote Desktop) VII: Mac ile Uzak Masaüstü Bağlantısı
- Uzak Masaüstü (Remote Desktop) VIII: Linux ile Uzak Masaüstü Bağlantısı
Uzak Masaüstü bağlantılarına izin vermek
1- Şunlardan birini yapın;
- Windows 7'de; Bilgisayar'a sağ tıklatın ardından Özellikler'e tıklatın
- Windows 8 ve 10'da; Yönetimsel Araçlar Menüsü'nü açın ve Sistem'e tıklatın.
2- Sol tarafta görebileceğiniz Uzak bağlantı ayarları'na tıklatın.
3- Altta yaptığım açıklamalara uygun olarak uzaktan bağlantıya izin verin.
- Windows 8 ve 10'da Bu bilgisayara uzaktan bağlantıya izin ver seçeneği/Windows 7'de Herhangi bir Uzak Masaüstü sürümünü çalıştıran bilgisayarlardan yapılan bağlantılara izin ver seçeneği. Uzak Masaüstü veya RemoteApp'ın herhangi bir sürümünü kullananların sizin bilgisayarınıza bağlantı yapılabilmesine izin vermek istiyorsanız Bu bilgisayara uzaktan bağlantıya izin ver/Herhangi bir Uzak Masaüstü sürümünü çalıştıran bilgisayarlardan yapılan bağlantılara izin ver'i seçin. Bu, diğer kişilerin Uzak Masaüstü Bağlantısı'nın hangi sürümünü kullandığını bilmediğiniz durumlarda iyi bir seçenektir; ancak üçüncü seçeneğe göre daha az güvenlidir.
- Yalnızca Uzak Masaüstü'nü Ağ Düzeyi Kimlik Doğrulaması ile çalıştıran bilgisayarlardan bağlantılara izin ver seçeneği. Uzak Masaüstü veya RemoteApp'ın sürümlerini Ağ Düzeyinde Kimlik Doğrulama ile birlikte kullananların bilgisayarlarından sizin bilgisayarınıza yapılacak bağlantılara izin vermek istiyorsanız (Bu durumda Windows Vista ve daha eski Windows sürümlerini kullananlar erişemezler) Yalnızca Uzak Masaüstü'nü Ağ Düzeyi Kimlik Doğrulaması ile çalıştıran bilgisayarlardan bağlantılara izin ver'i seçin. Bu, bilgisayarınıza bağlanacak kişilerin bilgisayarlarında Windows 7 ve üstü kullanıldığını biliyorsanız en güvenli seçenektir. (Windows 7 ve üstü işletim sistemlerinde, Uzak Masaüstü, Ağ Düzeyinde Kimlik Doğrulama kullanır.)
Ağ konumunu ayarlamak
Dışarıdan gelen bağlantılara izin verilmesi için Ağ konumunun Windows 7'de Ev, Windows 8 ve 10'da ise Özel konumunda olması gerekiyor. Bunu kontrol etmek, gerekirse değiştirmek için şunları yapın;
Windows 7:
1- Ağ ve Paylaşım Merkezi'ni açıp ağ konumunuzun Ev olup olmadığını kontrol edin. Değilse mevcut konuma tıklatın;
2- Ev ağı'nı seçin.
3- Açılan pencereyi İptal'e tıklatarak kapatın. (Bu pencere Ev ağı için klasör paylaşım ayarlarını yapılandırıyor. Bizim durumumuzda buna gerek yok)
Windows 8 ve 8.1:
1- Burada anlattığım şekilde ağ konumunuzu Özel olarak ayarlayın; Windows 8 ve 8.1: Ağ Konumu (Ağ Paylaşımı) Ayarları
Windows 10:
1- Burada anlattığım şekilde ağ konumunuzu Özel olarak ayarlayın; Windows 10: Ağ Konumu (Ağ Paylaşımı) Ayarları
Internet Üzerinden Uzak Masaüstü
Eğer Ana Bilgisayar (Remote Client) ile Ev Sahibi Bilgisayar (Remote Host) aynı ağdaysa şimdiye kadar yaptığımız ayarlar yeterli. Ancak Ana Bilgisayar (Remote Client) ile Ev Sahibi Bilgisayar'ın (Remote Host) aynı ağda olmadığı durumlarda bağlantıyı Internet üzerinden yapmanız gerekir. Bu durumda ise modeminiz (Router) üzerinde gerekli ayarlar yapılmazsa gelen bağlantı başarısız olacaktır. Bahsettiğim "gerekli ayarlar"a da port açma/yönlendirme diyoruz.
Modem ve Router aslında tamamen ayrı işlevleri olan cihazlar. Modem, ISS'den (Internet Servis Sağlayıcı. Örn. TTNET) gelen ADSL sinyallerini almaya ve dönüştürmeye yararken Router modemden gelen sinyalleri ağdaki cihazlara paylaştırmakla yükümlüdür. Eskiden modem ve router ayrı olurdu ama günümüzde satılan tüm Modem/Router'lar iki cihazın birleşimidir. Yani Modem dediğim şey aslında modem+router'dır. Bundan sonra Modem olarak bahsedeceğim.
Alttaki resmi incelediğinizde sıkıntının nerede olduğunu anlayabilirsiniz;
Önce gelin bazı temel bilgileri gözden geçirelim;
Hepiniz IP Adresi kavramını duymuşsunuzdur. IP adresi denince aklınıza gelen şey aslında Global IP (Public IP) adresidir. Ancak düşündüğünüzün aksine bilgisayarların IP adresi olmaz. (Verdiğim Wikipedi linkinde de yanlış anlatılmış) Bilgisayarlar direkt Internet'e de bağlanamazlar. Internet'e bağlanan modeminizdir. (Global) IP adresi de bu modeme aittir.
Örneğin şimdi bu linke tıklarsanız kendi IP adresinizi (Modeminizin) görebilirsiniz. Bu IP adresi Global IP adresidir ve eşsizdir. Aynı zamanda modeminize bağlanan tüm cihazlar (Masaüstü bilgisayarınız, Dizüstü bilgisayarınız, tabletiniz, cep telefonunuz vs.) bu -aynı- IP adresini kullanırlar. Yukarıda verdiğim IP adresinizi öğrenmenizi sağlayan linke Masaüstü bilgisayarınızda da tıklatsanız, Dizüstü bilgisayarınızda da tıklatsanız aynı IP adresini görürsünüz.
Ağımızdaki cihazlar ise yerel IP adresleri kullanırlar. Bu IP'leri modeminizdeki DHPC sunucunuz dağıtır. Dağıttığı IP adresleri ise tamamen eşsiz olan Global IP adresinizin aksine eşsiz değildir. Örneğin şu anda bilgisayarınızın yerel ip adresi olan 192.168.1.5 dünya üzerindeki milyonlarca ağda kullanılan bir adrestir. Daha iyi anlamanız için şöyle anlatayım;
İşyerinizin telefonu +90 (212) 333 44 55 olsun. Bu Global IP adresine karşılık gelir. (Modeminizin adresi) Yani bütün dünyada tek ve eşsizdir. Sizin odanızdaki dahili telefonun numarası da 1234 olsun. Bu yerel IP adresine karşılık gelir. (Bilgisayarınızın adresi) Eşsiz falan değildir. Dünyadaki binlerce iş yerine dahili telefonu 1234 olan binlerce çalışan vardır.
- Eşsiz olmadıklarından dolayı cihazlarımız yerel IP adresleri ile Internet'e erişmezler. Bu yüzden yerel IP adreslerinin haritalandırılması gerekir. Bunun için NAT servisini kullanırız. Meraklısı linki okuyabilir.
- DHPC sunucusu ise bu adresleri kafasına göre dağıtmaz. Kullanabileceği 3 tane şablon vardır;
- 10.0.0.0 (A sınıfı. 10.0.0.1'den 10.255.255.254'e kadar)
- 172.16.0.0 (B sınıfı. 172.16.0.1'den 172.31.255.254'e kadar)
- 192.168.0.0 (C sınıfı. 192.168.0.1'den 192.168.255.254'e kadar)
 |
| Yukarıda anlatılanları resmi inceleyince daha iyi anlayacaksınız. |
Buraya kadar verdiğim bilgiler -alt paragraftan başlayarak- yazı dizisinin tamamında ihtiyaç duyacağımız bilgiler. Bu yüzden bu kısmı okuyup anladığınızdan emin olun. Anlamadığınız bir nokta varsa yorum alanında sormaktan çekinmeyin.
Port Açma nedir?
Port açma olarak bilinen port forwarding/port yönlendirmeyi teknik olarak anlatmaya çalışmak anlamsız sanırım. Internet'te bu tip anlatımları zaten bulabilirsiniz. Ben size en kolay anlaşılabilecek şekilde "Port yönlendirme nedir, neden ihtiyaç duyuyoruz?" sorusunun cevabını vermeye çalışayım.
Evinizdesiniz. İşyerinizdeki bilgisayara uzaktan bağlanmak istiyorsunuz. Bunu nasıl yaparsınız? Milyarlarca cihazın fink attığı Internet'te cihazınızı nasıl bulursunuz?
- İşyerinizdeki bilgisayarın IP adresiniz bilmeniz gerekir. (Yanlış) Ama durun bir dakika bilgisayarların eşsiz IP adresi olmuyordu! İşyeri bilgisayarınızın yerel IP adresini (192.168.1.5 olsun) kullandığınızda en fazla evinizde bu adresi almış bir başka cihaza örn. tabletinize ulaşırsınız. Telefon örneğini düşünün; İşyerine ulaşmak istediğiniz telefonun dahili numarası 1234. Siz cep telefonunuzdan 1234'ü arayıp sonuç almayı umuyorsunuz.
- İşyerinizde bilgisayarınızın bağlı olduğu modemin Global IP adresini (213.24.228.7 olsun) bilmeniz gerekir. (Hem doğru hem yanlış) Modemin IP adresini kullandığınızda en fazla modeme ulaşır modemle sohbet edersiniz.
Burada açıkça belli ki tıpkı işyeri santralini arayıp santral memuruna "Beni 1234'e bağlar mısınız?" dediğinizde bağlanıyor olmamızı simule etmemiz gerekiyor.
- Elimizde telefon numarası (213.24.228.7) var (✓)
- Elimizde dahili numara (192.168.1.5) var. (✓)
- Santral memuru? (X)
İşte burada santral memurunun yaptığı işi port yönlendirme yapar. Port yönlendirdiğinizde modeminize aslında şunu söylersiniz; "Senin 3389 nolu portuna (Uzak masaüstünün varsayılan portudur) biri geldiğinde onu örn. masaüstü bilgisayarımın (192.168.1.5) 3389 nolu portuna yönlendir."
Başka bir deyişle port yönlendirerek 213.24.228.7 olan Global IP adresi ile 192.168.1.5 olan yerel IP adresini tek bir adrese dönüştürürsünüz.
Aklınıza "Neden bunları birleştirip tek adres gibi (örneğin 213.24.228.7:192.168.1.5) kullanmıyoruz?" sorusu gelebilir. Cep telefonunuzla 0 212 333 44 55 1234 numarasını aradığınızda neden işe yaramıyorsa ondan.
Statik (Yerel) IP atama
Şimdiye kadar dikkatli okuduysanız bir problem olduğu gözünüzden kaçmamıştır. Bir bilgisayarın yerel IP numarası ağa her yeniden bağlandığında değişebilir. Şöyle ki;
Sabah bilgisayarınızı açtınız. Bilgisayarınız modeme bağlanır ve DHPC sunucunuz bilgisayarınıza bir yerel IP adresi atar. O anda ağda hiçbir cihaz yoksa IP havuzundaki ilk IP atanır. 192.168.1.2 olsun.
Daha sonra bilgisayarı kapattınız. Bu arada oğlunuz telefonu ile ağa bağlandı. Boşta olduğu için DHPC sunucusu 192.16.1.2 adresini telefona verdi. Şimdi siz tekrar bilgisayarı açtığınızda yerel IP adresiniz (192.16.1.2 kullanımda olduğu için) 192.168.1.3 olacaktır. Bu ise bizim istemediğimiz bir şey çünkü port yönlendirirken bizim kesin değişmeyecek bir ip adresine ihtiyacımız vardır ki her seferinde masaüstü bilgisayarımıza ulaşalım.
Bunu ise "Windows'a her seferinde şu IP'yi al/talep et" diyerek yapabiliriz. Ancak burada bir sıkıntı var. Bu IP kullanılıyorsa bilgisayarımız IP alamayacağından ulaşılmaz olacaktır. Bunu engellemek için ise yapmamız gereken kullanılmayacağından emin olduğumuz bir IP atamak.
Daha önce anlatmıştım DHPC sunucumuz IP'leri bağlanma sırasına göre dağıtır. Bunun için ise bir IP havuzu belirlenmiştir.
DHPC sunucumuzun IP havuzunun 192.168.1.1 ile 192.168.1.100 arasında olduğunu varsayalım. Ağınıza da -aynı anda- maks. bağlanacak cihaz sayısı 20 olsun. Bu durumda 192.168.1.21 ile 100 arası hiçbir zaman kullanılmayacaktır. Yine de garanti olsun diye örneğin 192.168.1.50 gibi bir IP adresini bilgisayarımıza statik IP olarak atamak en iyi sonucu verecektir.
Bunu nasıl ayarlayacağınızı ise daha önce anlatmıştım: (Linkte 2. YOL) "IP Çakışması" Sorunu ve "Statik IP" Atamak
Statik (Global) IP atama
Yukarıdaki anlattığım sorunun bir benzeri (Global) IP tarafında da yaşanır. Bunun sebebi Global IP adresleri sınırlı olduğundan normalde her bağlantı için dinamik yapıda rastgele atanır. Yani Internet'ten çıkıp tekrar girdiğinizde IP numaranızın değiştiğini görürsünüz.
Örneklendirirsek; Akşam işten çıkarken ertesi gün evden çalışmayı planladığınızdan Global IP adresinizi not aldınız. Ancak ertesi gün siz Uzak Masaüstü kullanmaya başladığınız zamana kadar eğer modeminiz yeniden başlatılırsa not aldığınız IP adresi değişeceğinden çöp olacaktır.
Bu durumdan sakınmak için 3 yol var;
- ISS'nizden Statik IP hizmeti satın alırsınız. Bunun bedeli şu anda Internet hizmet bedelinize eklenecek (Aylık) 3 USD civarı. (Dolar olarak veriyorum çünkü zaman ilerledikçe TL değeri değişiyor)
- Bir DDNS (Dynamic DNS Service) servisi kullanırsınız. Bunu ücretsiz yapan siteler var. Ayrıca bazı modemler bunu kendinden destekliyorlar. Bu konuyu uzun uzun anlatmaya niyetim yok çünkü yazı dizisi zaten yeterince dallandı budaklandı. Internet'te araştırın.
- Şansınıza güvenip IP adresinin değişmediğini umut edin ya da değişse bile telefon açıp bu IP adresini öğrenebileceğiniz birisi olsun.
Port Açma (Modem Ayarları)
Hiç abartmıyorum binlerce modem modeli var. Bu yüzden nasıl port yönlendirileceğini spesifik bir şekilde anlatmam mümkün değil. Ancak gereken 2 temel bilgi var;
- Yerel IP adresi (Bazı modemlerde yerel IP yerine Bilgisayar Adı kullanılabiliyor)
- Port numarası. (Uzak Masaüstü varsayılan olarak 3389 nolu portu kullanır. Ancak aynı modeme bağlı bir den fazla bilgisayara uzaktan erişilmek istendiğinde bu değişebilir/değişmek zorundadır)
Bu bilgilere sahipseniz yapmanız gereken Google'da -modem modelinizin yanında- "Port açma" veya "Port forward" yazarak arama yapmak. İlla biri anlatmıştır. Ama önce portforward.com'a bakmayı ihmal etmeyin. Binlerce modelin anlatımı bu sitede mevcut.
Sadece örnek olması açısından kendi modemimde nasıl ayarlandığı ile ilgili bir görsel paylaşayım;
İşinizi bitirdikten sonra portunuzu test etmek için Ping.eu sitesini kullanabilirsiniz. Tek yapmanız gereken üst tarafta yer alan IP adresinizi kutuya kopyala/yapıştır yaptıktan sonra test etmek istediğiniz portu yazmak;
Uzak Masaüstü için kullanılacak portu değiştirmek
Yukarıda da bahsettim aynı modem/aynı Global IP ile Internet'e bağlı farklı bilgisayarlara bağlanmak istiyorsanız her bir bilgisayar için farklı port kullanmanız gerekir. Bunun sebebini yukarıda anlattım. Port Açma nedir? başlığını okuyun.
Bir bilgisayarın Uzak Masaüstü için farklı port kullanmasını istiyorsanız yapmanız gerekenler şunlar;
1- Kayıt Defteri'ni açın ve HKEY_LOCAL_MACHINE\System\CurrentControlSet\Control\Terminal Server\WinStations\RDP-Tcp\PortNumber yolunu izleyin.
2- PortNumber anahtarına çift tıklatın.
3- Ondalık seçeneğini seçin.
4- Kullanmak istediğiniz port numarasını yazın.
5- Kaydedin.